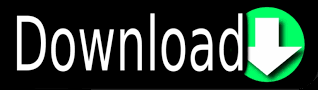
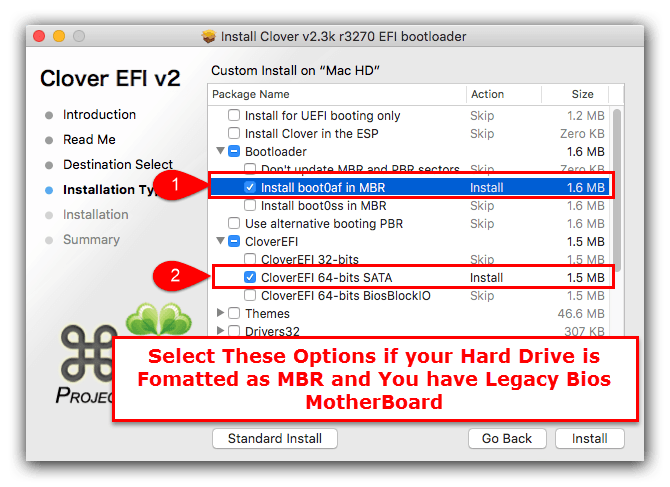
- #Clover efi for mac os sierra install#
- #Clover efi for mac os sierra serial#
- #Clover efi for mac os sierra update#
- #Clover efi for mac os sierra Bluetooth#
- #Clover efi for mac os sierra download#
– From the top menu select Utilities > Terminal
Name the target disk Macintosh HD, select OS X Extended (Journaled) format, GUID Partition Map scheme and click Erase. From the macOS Utilities screen, launch Disk Utility then select your target disk (select the physical disk, not a volume on the disk) and click Erase. #Clover efi for mac os sierra install#
Use the arrow keys to select Boot OS X Install from Install macOS Sierra at the Clover bootloader menu and press Enter. Press F12 at startup to select the USB as your boot disk Disconnect any external monitors or other devices and place the USB installer in a USB 2.0 port of your ThinkPad X220. The EFI partition on your USB should now contain a single folder named EFI that contains two folders: BOOT and CLOVER. Quit Clover Configurator and copy the entire EFI folder from the Utility and Kext Pack to the EFI partition of your USB, replacing the existing folder if present. It will appear as EFI on EFI, Install macOS Sierra (disk*s1) Click the Mount Partition button to the right of the EFI partition of your USB. Launch Clover Configurator from the Utility and Kext Pack and click Mount EFI. #Clover efi for mac os sierra download#
Download the ThinkPad X220 macOS Sierra Utility and Kext Pack and place a copy on your installation USB. After approximately 25-35 minutes the process will finish and the USB will be renamed Install macOS Sierra (wait for the “copy complete” message in the Terminal before continuing). Sudo /Applications/Install\ macOS\ Sierra.app/Contents/Resources/createinstallmedia -volume /Volumes/USB -applicationpath /Applications/Install\ macOS\ Sierra.app -no interaction Open Applications > Utilities > Terminal and enter the following command:. – Under Format: select Mac OS Extended (Journaled) – Select the USB disk in the left pane (select the physical disk, not a volume on the disk) 
Open A pplications > Utilities > Disk Utility.
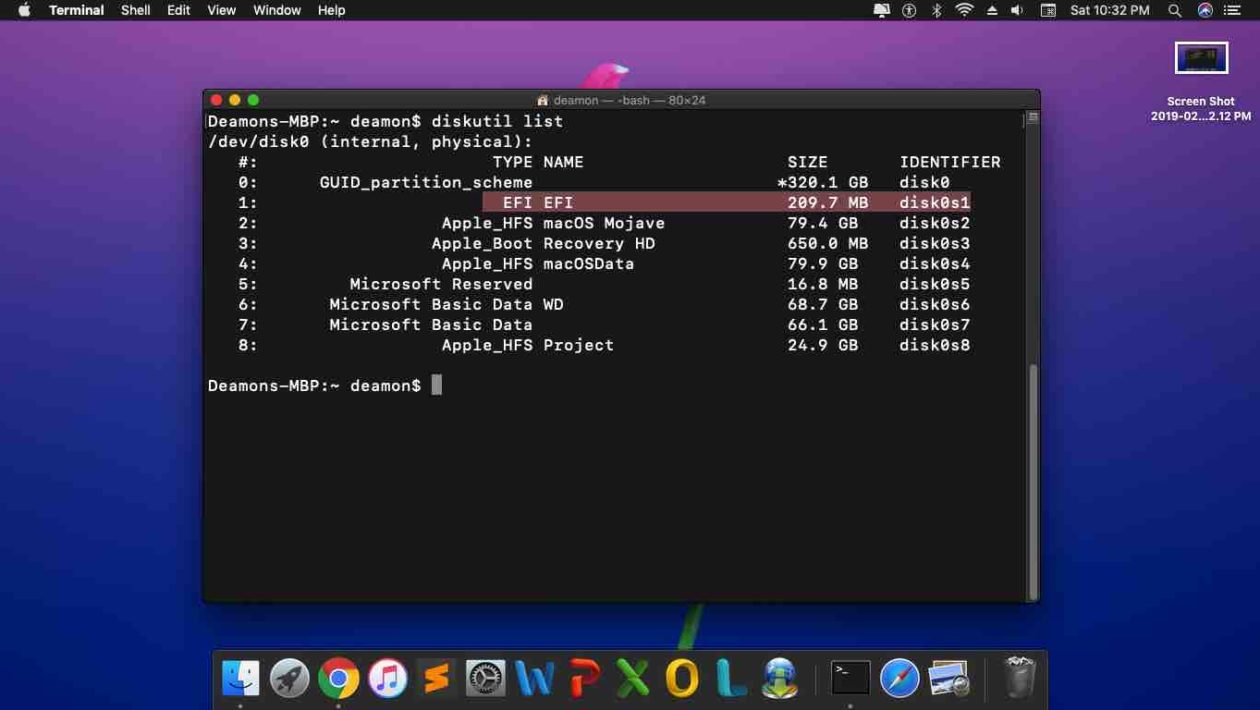 Download the Install macOS Sierra app from the App Store. – Security > Memory protection > Execution Prevention > Enabled
Download the Install macOS Sierra app from the App Store. – Security > Memory protection > Execution Prevention > Enabled #Clover efi for mac os sierra serial#
– Config > Serial ATA (SATA) > SATA Controller Mode Option > AHCI – Config > Power > Power On with AC Attach > Disabled Press F1 at startup to set the BIOS settings as follows:.Various other Mini PCIe and USB Wi-Fi adapters compatible with macOS are listed here.Note that it will not be possible to boot from our standard USB installer with this card installed only install this card after the macOS installation is complete and the necessary modifications have been made. Another guide that might be helpful is available here.
#Clover efi for mac os sierra Bluetooth#
For 802.11ac + Bluetooth as well as Continuity/Handoff support, it may be possible to make the AzureWave AW-CE123H (aka Dell DW1550) card work by following the steps in the guide here. Wi-Fi cards that require no configuration whatsoever and will work automatically in macOS:. Stock Wi-Fi cards in the X220 are not compatible with macOS. – Please note the warning on the Advanced menu in the BIOS: Setting items on this screen to incorrect values may cause the system to malfunction! The default values will work fine but the wrong settings can prevent your X220 from booting. – To install this modified BIOS from a bootable USB drive, see the instructions here. This modified BIOS will also enable advanced settings and improve battery life under macOS. Install the modified BIOS version 1.46 to remove the whitelist check and permit the installation of a Wi-Fi card compatible with macOS. Please use our contact form if you find anything that isn’t accurate. See the guide here to dual-boot macOS and Windows. See the guide here to install OS X 10.10 Yosemite on the ThinkPad X220. See the guide here to install OS X 10.11 El Capitan on the ThinkPad X220. #Clover efi for mac os sierra update#
If you already have OS X 10.11 El Capitan or OS X 10.10 Yosemite on your X220 we recommend a clean installation of macOS Sierra, not an update from the existing installation. See the Not Functioning section of the Notes and Suggestions at the bottom of this page for the latest status. Most macOS Sierra features are fully functional on the ThinkPad X220. See the ThinkPad X220 Mojave guides here ThinkPad X220 macOS Sierra 10.12 Installation Guideįollow these steps to perform a clean installation of macOS Sierra 10.12 on your ThinkPad X220 or X220 Tablet with an Intel Core i3, i5 or i7 CPU.
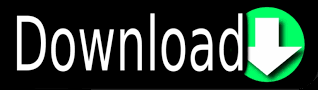
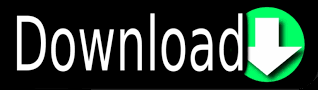
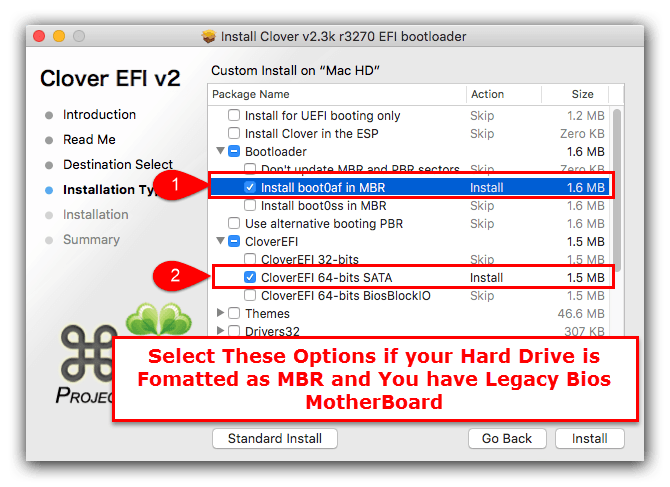

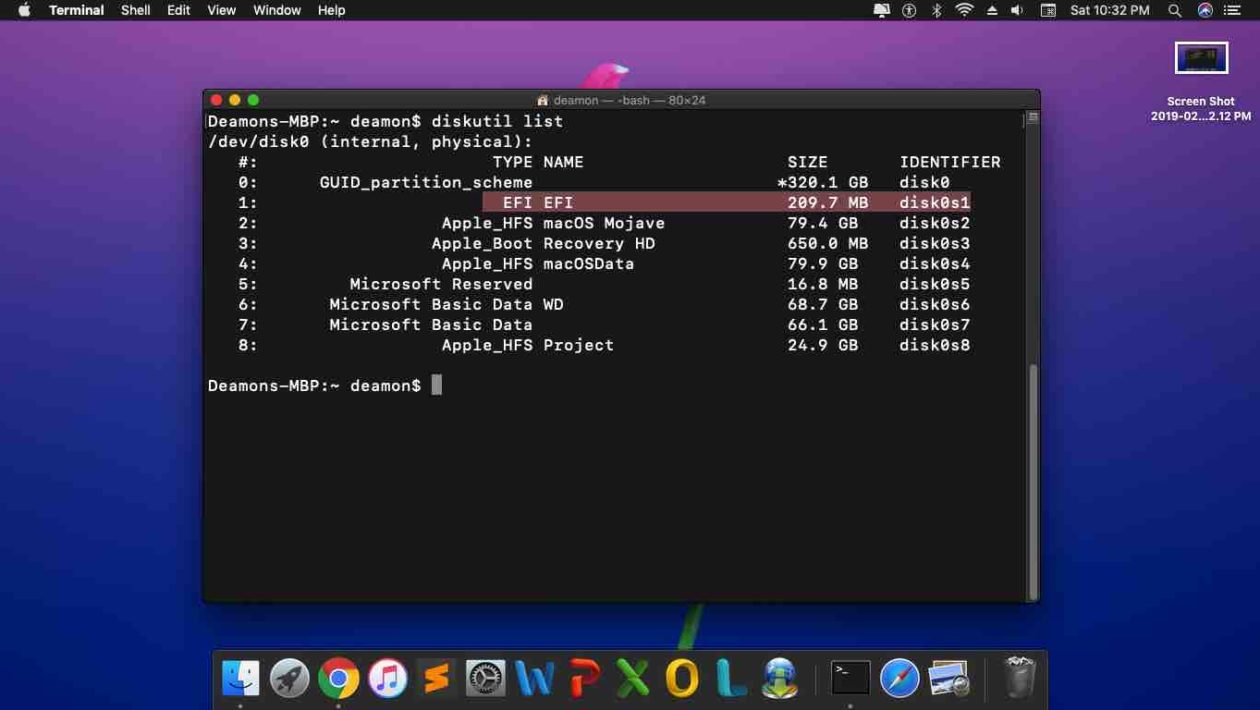
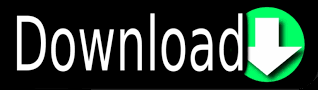

 0 kommentar(er)
0 kommentar(er)
